저는 Thunderbird 메일 클라이언트를 사용합니다. 여러 개의 메일 계정을 하나의 클라이언트로 이용을 하고 있죠.
그런데, 갑자기 제 메일 계정 중, @hotmail.com 이 메일을 보내지 못합니다. @gmail.com, @daum.net의 메일 계정들은 이상이 없는데, @hotmail.com 만 메일을 보내면 보내지 못하고 Timeout이 발생합니다. 당황스럽지 아니할 수가 없습니다.
혹시나 최근에 Thunderbird가 업데이트가 된 것 같은데, 업데이트하면서 계정을 잘못되었을까 하여 계정을 삭제했다가 다시 추가해 봅니다.
그런데
암호가 맞지 않는다고 나옵니다. 당황스럽습니다. 내 암호 맞는데.
그러다 문득 내 계정에 2단계 인증이 필요한 것이 생각이 납니다.
2단계 인증
아마 이제는 대부분 2단계 인증을 활성화 해서 사용하고 있을 것입니다. 로그인할 때, 암호뿐만 아니라 핸드폰 문자, 또는 제2의 이메일 주소로 보내는 메일로 1회성 보안 코드 전송하고, 이 보안코드를 입력하게 하여 추가 인증을 하도록 하는 것입니다. 그런데, Thunderbird에서는 이렇게 로그인하는 방법을 제공하지 않습니다.
앱 암호
2단계 인증을 지원하지 않는 클라이언트를 위하여 랜덤하게 생성시키는 암호입니다. 생성된 암호는 최초 생성될 때만 그 값을 알 수 있고, 그 이후에는 그것을 수정하거나 열람할 수 없습니다. 그냥 기존 암호를 지우고 다시 생성해야 합니다. 그러니까 암호를 입력할 때, 앱 암호를 만들어 바로 붙여 넣어야 합니다.
Microsoft 계정에서 앱 암호 만들기
내 Microsoft 계정으로 이동합니다.
메뉴에서 보안을 선택합니다.

보안 설정을 변결하는 것이기 때문에 암호를 한 번 입력할 수 있습니다.
고급 보안 설정으로 갑니다.
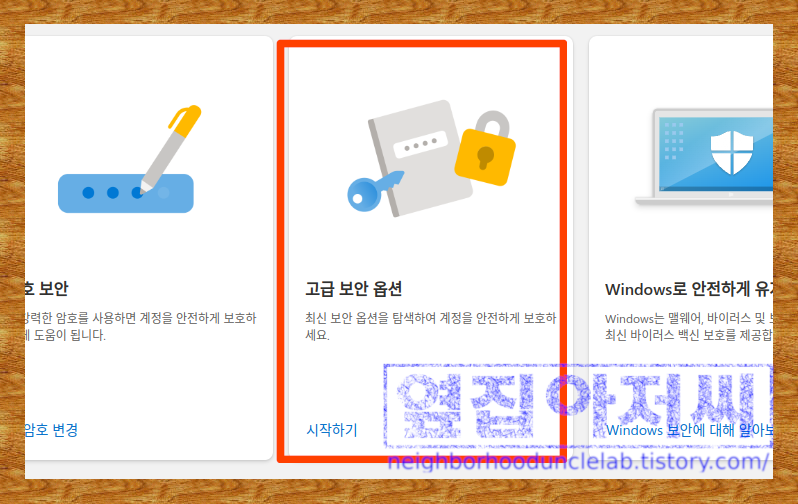
아래로 스크롤해서 내려 가면 앱 암호 섹션이 있습니다. 여기에서 새로운 앱 암호 만들기를 선택합니다.

새로운 앱 암호가 만들어지면 만들어진 앱 암호를 보여 줍니다. 앱 암호를 보여주는 창을 바로 닫으면 안 됩니다. 나타난 앱 암호를 복사해서 Thunderbird에서 메일 계정 추가할 때, 입력해 주어야 합니다. 이렇게 하면 Thunderbird는 2단계 인증 없이 로그인할 수 있게 됩니다.
그래도 메일을 보내지 못할 때 - Thunderbird 설정의 확인
이렇게까지 했음에도 여전히 메일 보내기가 되지 않을 때, Thunderbird에서의 설정을 확인합니다.
Microsoft Outlook 메일의 서버 설정은 Thunderbird가 바로 알고 있습니다.
| IMAP Server Server Name:outlook.office365.com Port:993 SMTP Server Server Name:smtp.office365.com Port:587 |
2단계 인증을 하지 않는 경우에는 IMAP의 인증은 TLS, SMTP의 인증은 STARTTLS로 되어 있습니다만, 앱 암호를 사용하는 경우에는 Normal Password 인증을 합니다.
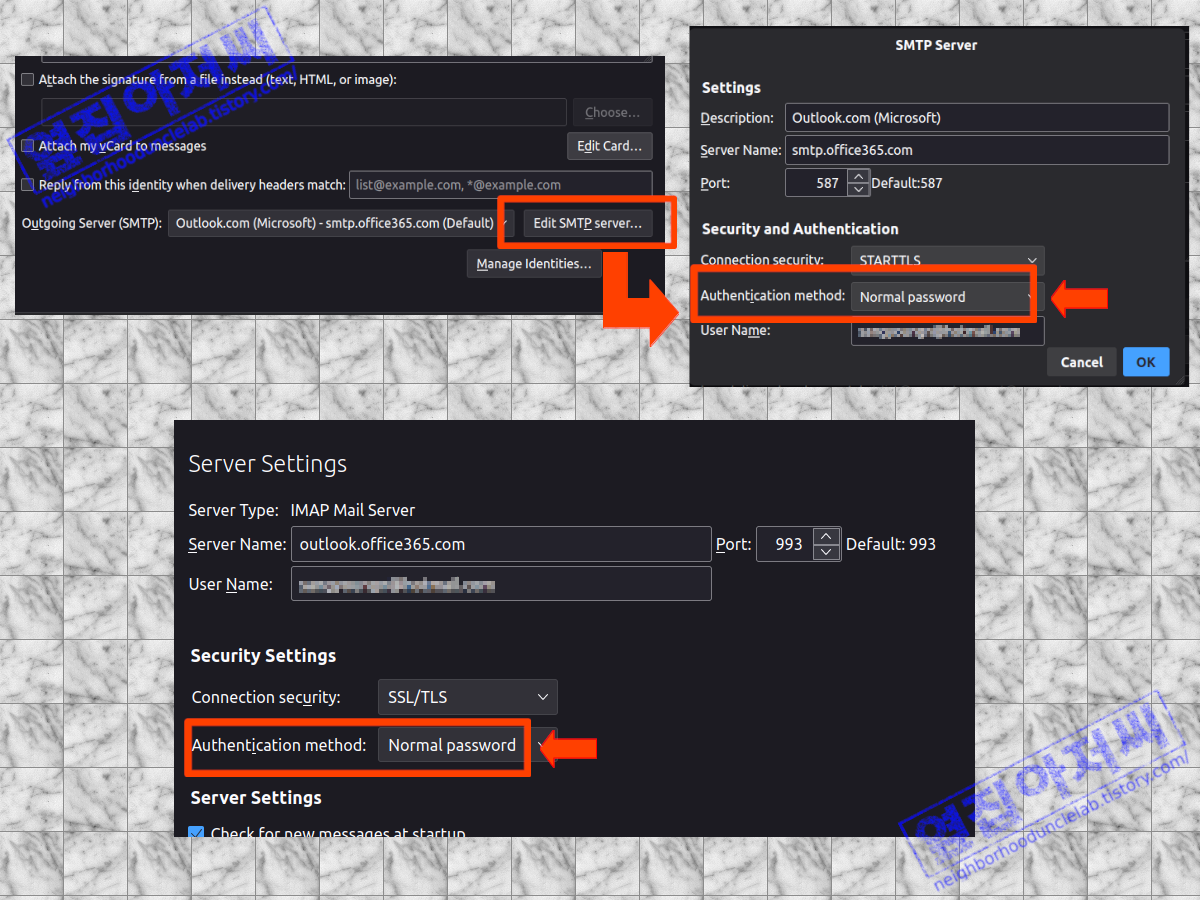
이제는 메일을 받는 것도 되고, 보내는 것도 되는군요.
맺음말
이것은 비단 Microsoft 계정에만 해당하는 것은 아닙니다. 2단계 인증을 사용하는 다른 메일 서비스에도 동일하게 적용이 됩니다. 다음 메일에도 앱 암호가 있으니 참고하세요. 다음 메일에서 2단계 인증을 사용하는 경우에도 Thunderbird에서 동일하게 앱 암호를 사용하여 인증하도록 하여야 합니다.
'전자공학을 즐겁게 > 전자공학 컴퓨터 잡지식' 카테고리의 다른 글
| 라즈베리 파이(Rsapberry Pi) 셋업(Set-up)하기 (4) | 2024.01.07 |
|---|---|
| FreeCAD 무작정 따라하기 - Part Design Workbench에서 모델링 하기 (0) | 2023.12.27 |
| 저항의 합성용량, 커패시터의 합성용량 (0) | 2023.02.07 |
| 전자회로의 청진기 멀티미터 (Multimeter) (0) | 2022.05.18 |
| 직류 전원 공급 장치 (DC Power Supply) (0) | 2022.04.20 |




