이번에 지나간 여름은 참 여러 모로 힘든 여름이었습니다. 날씨도 덥고, 코로나도 겪고, 뭔가를 하려고 하는 의욕도 뚝 떨어졌었네요. 다시금 뭔가 해 보려는 생각을 하려니 섣불리 쉽게 시작되어지지 않네요. 이럴 때는 뭔가 초기화하는 그런 일을 하면 마음도 깨끗하게 달라지지 않을까요? 라즈베리 파이나 초기화하고 새로 셋업해 보는 것이 좋겠습니다.
1. 라즈베리파이(Raspberry Pi)의 준비
이제 라즈베리파이는 모르는 사람이 없을 정도로 유명합니다. 전자공학이나 소형 컴퓨터를 취미로 갖는 사람이라면 모르는 사람이 없을 정도이지요. 2012년에 첫 모델이 출시된 이후(https://ko.wikipedia.org/wiki/%EB%9D%BC%EC%A6%88%EB%B2%A0%EB%A6%AC_%ED%8C%8C%EC%9D%B4) 여러 모델이 있지만, 제가 가진 것은 라즈베리 파이 4(Raspberry Pi 4)입니다.

키보드, 마우스, 모니터 없이 라즈베리 파이 초기 설정하려고 합니다. VNC(Virtual Network Computing)를 사용하면 키보드, 마우스, 모니터 없이 LAN선으로 라즈베리 파이를 공유기에 연결만 하여 사용할 수가 있습니다. 아래의 품목들을 보면서 미리 필요한 것들을 챙깁시다.
- 인터넷에 연결된 내 PC - Ubuntu든 Mac이든 Windows든 상관없습니다.
- 라즈베리 파이 본체
- 5V 전원을 공급할 전원과 전원용 USB C-Type 케이블 - 공식 사이트에서는 3A 이상의 전원을 사용하라고 하고 있습니다.
- OS를 설치할 SD Card - 8GB 이상. 그래도 최소 16GB는 되어야.
- 유무선 공유기 - 내 PC와 라즈베리 파이가 모두 같은 공유기를 통하여 연결이 됩니다.
- 라즈베리 파이를 네트워크에 연결할 LAN선 - WiFi를 통해서 연결을 해도 되지만 저는 최초 설정은 유선으로 하는 것을 더 선호해요.
라즈베리 파이의 케이스는 선택사항이구요,
2. rpi-imager 준비
모델이 무엇이든 기본적으로 초기 설치하는 방법은 동일합니다. rpi-imager라는 라즈베리 파이 OS의 이미지를 SD Card에 설치할 프로그램을 사용합니다. 설치 방법은 별달리 어려울 것이 없고, Windows용, Ubuntu용, Mac용이 모두 있습니다, 이 프로그램은 여기에 가면 구할 수 있습니다. ☞ https://www.raspberrypi.com/software/
Raspberry Pi OS – Raspberry Pi
From industries large and small, to the kitchen table tinkerer, to the classroom coder, we make computing accessible and affordable for everybody.
www.raspberrypi.com

3. VNC Viewer 준비
키보드, 마우스, 모니터를 필요로 하는 방법 대신 저는 VNC Viewer를 사용하여 PC에서 라즈베리 파이 접속하여 설정할 것입니다. VNC Viewer는 여기에 가면 내려받을 수 있습니다. ☞ https://www.realvnc.com/en/connect/download/viewer/
Download VNC Viewer | VNC® Connect
Control VNC® enabled computers with VNC® Viewer.
www.realvnc.com
설치 방법은 사용하는 PC, OS에 따라 다르지만, 설치가 어렵지 않습니다. 다른 여타 프로그램 설치하는 방법과 같습니다. 다른 원격 접속 클라이언트 프로그램도 있지만, VNC Viewer가 여러 OS 별로 준비가 되어 있네요.
4. SD Card에 Image 쓰기
이제 라즈베리 파이에 사용될 SD Card에 OS Image를 Write 하여 SD Card를 준비해 보도록 하겠습니다. 문서에 의하면 SD Card는 8GB 이상이 권장된다고 되어 있네요(https://www.raspberrypi.com/documentation/computers/getting-started.html#sd-cards-for-raspberry-pi). 8GB면 되지만, PC에 하드 디스크가 크면 여러 모로 편리한 것처럼 라즈베리 파이도 SD Card의 용량이 크면 여러 모로 편리합니다. 찾아보니 저는 16GB SD Card가 있네요. 요즘 PC에는 SD Card를 꽂을 수 있는 소켓이 있는 경우가 많이 있네요. 라즈베리 파이는 Micro SD Card를 사용하는데, 소켓과 맞지 않다면 어댑터(Adapter)가 필요할 수도 있습니다. PC에 SD Card 소켓이 있으면 이것을 그대로 사용하면 되지만, 만약 PC에 소켓이 없다면 SD Card 리더를 함께 준비하여야 합니다.

Micro SD Card를 PC의 SD Card 소켓에 삽입하든지, SD Card 리더를 사용하여 연결하든지 적당한 방법으로 PC와 연결합니다.
Raspberry Pi Imager를 실행합니다. Operating System을 선택하는 화면으로 이동합니다.

이 화면에서 Raspberry Pi OS (other)을 선택하면 다른 선택지도 있습니다. 64-bit Raspberyy Pi OS도 설치가 가능합니다.
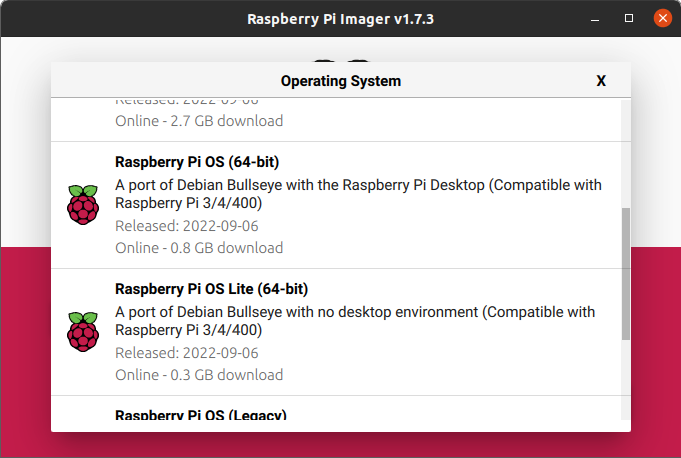
저는 64-bit Raspberry PI Desktop OS로 설치를 할 것입니다. Raspberry PI OS (64-bit)를 선택합니다.
Storage를 선택하면 PC에 연결되어 있는 SD Card가 나타날 것입니다.

설치할 OS와 Storage를 모두 선택하면 화면이 다음과 비슷할 것입니다.
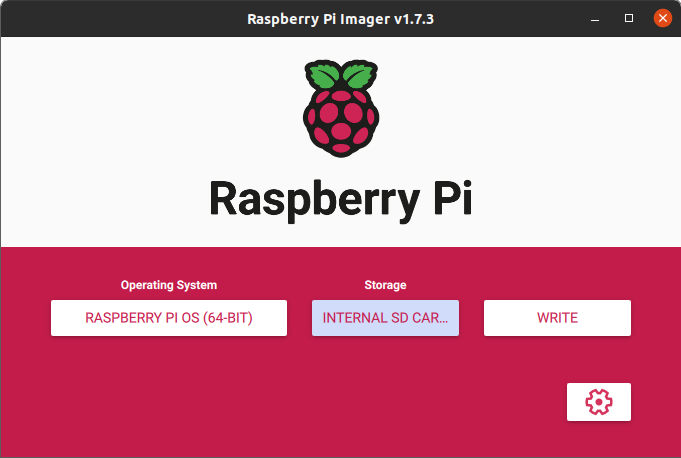
여기까지 선택했다면 기본적으로 SD Card를 Write 하기 위한 설정은 끝이 납니다. 그냥 Write를 클릭해서 SD Card를 Write 하면 됩니다만, 한 가지 더 하고 가겠습니다. 아래쪽에 있는 톱니 모양의 설정 메뉴가 있습니다. 이곳으로 들어가면 몇 가지 더 필요한 사항을 설정할 수가 있습니다. Advanced options라고 나올 것입니다.

모니터, 키보드, 마우스 없이 라즈베리 파이를 설정하고 있기 때문에 중요한 것은 라즈베리 파이의 부팅 이후에 원격에서 접속을 할 수 있게 만들어 주는 것입니다. 우선 hostname을 내가 알기 쉬운 것으로 바꾸어 줍니다. 라즈베리 파이를 여러 대 가지고 있고, 또 동시에 사용을 한다면 이 부분은 중요합니다. 기본적으로는 모든 라즈베리 파이가 raspberrypi라는 hostname을 가지기 때문에 서로 구분을 할 수가 없습니다. 가급적이면 고유한 이름으로 지어 주세요. SSH 접속도 활성화시켜 줍니다. username과 password도 지금 지정을 합니다. 예전 버전에서는 이런 설정을 별도로 할 수 없어서 SD Card를 모두 Write한 이후에 root에 ssh라는 이름을 가진 빈 텍스트 파일을 만들어서 SSH를 활성화시켰는데, 최근 버전의 rpi-imager에서 직접 이러한 설정이 가능하게 되어 있네요.

이제 추가 설정까지 모두 마쳤습니다. WRITE를 클릭합니다.

경고 메시지가 나타날 것입니다. SD Card에 원래 있던 내용은 모두 지워진다는 내용입니다. 무슨 뜻인지 다 아시죠? 과감하게 YES. (Ubuntu와 같은 경우에는 Authentication을 위해서 password를 물어볼 수 있습니다.)
처음에는 Download 어쩌구 하다가 진행률을 보여 주는 화면으로 넘어갑니다.

완료될 때까지 기다려야죠. 느긋하게 기다리세요.

Verify 과정이 성공적으로 끝나면, 완료되었다는 팝업 메시지가 나타납니다.

이로써 사용할 SD Card가 준비가 되었습니다.
라즈베리 파이 4의 SD Card 소켓은 아래면에 위치합니다. 단자가 아래로 향하게 하여 삽입하면 됩니다. 방향이 반대가 되면 제대로 들어가지 않으니 억지로 힘으로 밀어 넣으려고 하면 안 됩니다. 꺼낼 때에는 라즈베리 파이 4의 경우에는 그냥 당기면 빠집니다.

5. 라즈베리 파이(Raspberry Pi) 연결
라즈베리 파이를 연결하고 전원을 인가해 주어야 합니다. 전원은 5V를 C-Type USB 형태의 전원 케이블을 사용하여 연결합니다. 전원 스위치가 별도로 없어서 전원을 연결하기만 하면 라즈베리 파이는 부팅을 시작합니다. LAN선을 이용하여 공유기와 연결해 줍니다. 내 PC도 WiFi로든 유선으로든 같은 공유기에 연결되어야 합니다.

6. 연결 확인하기
우선 라즈베리 파이가 미리 정한 hostname으로 접속이 되는지 확인을 해 봅니다. mDNS를 사용하여 미리 정한 hostname으로 검색이 됩니다. mDNS는 Apple Bonjour나 Avahi에 의해서 지원이 됩니다.

만약 hostname을 확실히 정했는데도 hostname으로 접근이 안 된다면 다음 사항들을 확인해 보세요.
- 라즈베리 파이와 내 PC가 같은 공유기에 연결되어 있는 것이 맞는지 확인합니다.
- hostname이 정확히 맞는지 확인해 봅니다.
- 라즈베리 파이에 연결된 LAN선을 뺏다가 다시 연결해 봅니다.
- 간혹 PC에 Apple Bonjour나 Avahi가 설치되어 있지 않은 경우가 있습니다. 설치되어 있는지 확인해 보세요. Windows 10 이후로는 Windows도 mDNS를 기본적으로 지원을 한다는데, 이것은 제가 잘 모르겠네요.
7. 라즈베리 파이에서 VNC연결 허용하기
VNC로 라즈베리 파이에 연결을 하기 위해서는 라즈베리 파이에서 VNC 접속을 허용해 주어야 합니다. 이것은 SSH로 접속하여 설정을 해 주게 됩니다. 처음에 정한 라즈베리 파이의 hostname은 mypi.local, 그리고 username은 pi였던 것을 기억해서 내 PC에서 SSH로 라즈베리 파이에 접속을 합니다.
ssh pi@mypi.local다음 그림의 화면처럼 나타날 것입니다. password도 미리 정했던 것으로 사용하면 됩니다.
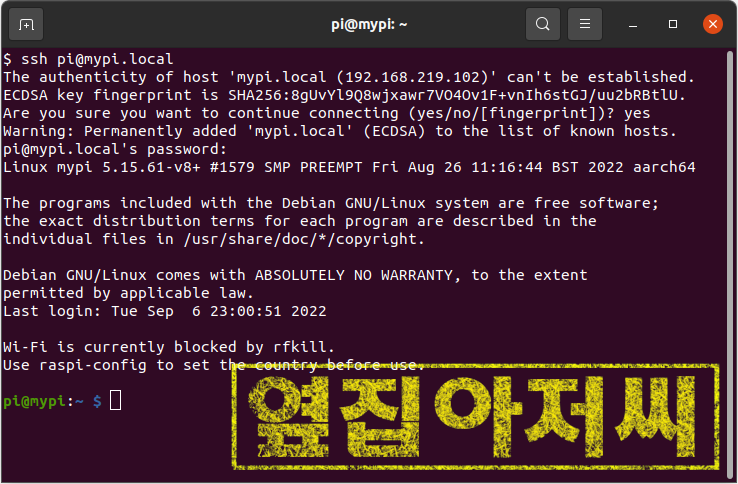
Windows라면 SSH Client 프로그램을 사용할 수 있습니다. 여러 프로그램에서 지원을 하는데, 주로 많이 사용되는 것이 PyTTY라는 프로그램입니다. ☞ https://www.putty.org/
Download PuTTY - a free SSH and telnet client for Windows
Is Bitvise affiliated with PuTTY? Bitvise is not affiliated with PuTTY. We develop our SSH Server for Windows, which is compatible with PuTTY. Many PuTTY users are therefore our users as well. From time to time, they need to find the PuTTY download link. W
www.putty.org
SSH를 통해서 라즈베리 파이에 접속이 되었다면 raspi-config를 실행하여 추가적인 설정을 합니다. 물론 우리는 여기에서 VNC에 대한 설정만 변경/확인할 것이지만, 라즈베리 파이의 여타 설정을 여기에서 합니다.
sudo raspi-config실행이 되면 raspi-config가 실행이 되는데, Interface Options를 선택합니다.

다음 화면에서 VNC를 선택합니다.

다음 화면에 VNC Server를 활성화할 것인지를 물어보는 화면이 나타납니다. 처음에 나타나 있는 상태가 현재 상태입니다. VNC Server가 활성화되어야 하므로 <Yes>를 선택합니다.

이제 첫 화면으로 돌아가서 <Finish>를 선택하면 됩니다. 이제 VNC 접속을 사용할 수 있는 상태가 되었습니다.
SSH가 접속된 상태에서는 exit 명령으로 빠져나올 수 있습니다.
8. VNC Viewer에 연결 정보 설정하기
VNC Viewer를 실행합니다.

처음엔 아무것도 없으니 새로운 연결에 대하여 설정을 합니다.
File > New connection...을 선택합니다. Ubuntu판의 경우에는 Ctrl+N으로 단축키가 되어 있는데, 다른 OS도 비슷할 거예요. 정보를 채워 줍니다. VNC Server에 넣는 것이 hostname입니다. Name은 그냥 내가 알아보기 쉬운 이름으로 아무것이나 적어 주면 됩니다.

OK를 누르고 빠져나오면 새로운 연결에 대한 아이콘이 생겨 있을 것입니다. 이것을 더블 클릭하면 연결을 시작합니다.

9. VNC 접속
접속은 VNC Viewer에서 설정한 연결 아이콘을 더블 클릭하면 됩니다.
그러면, 짜잔~ 내 PC의 한 부분에 라즈베리 파이 데스크톱 화면이 나타납니다.
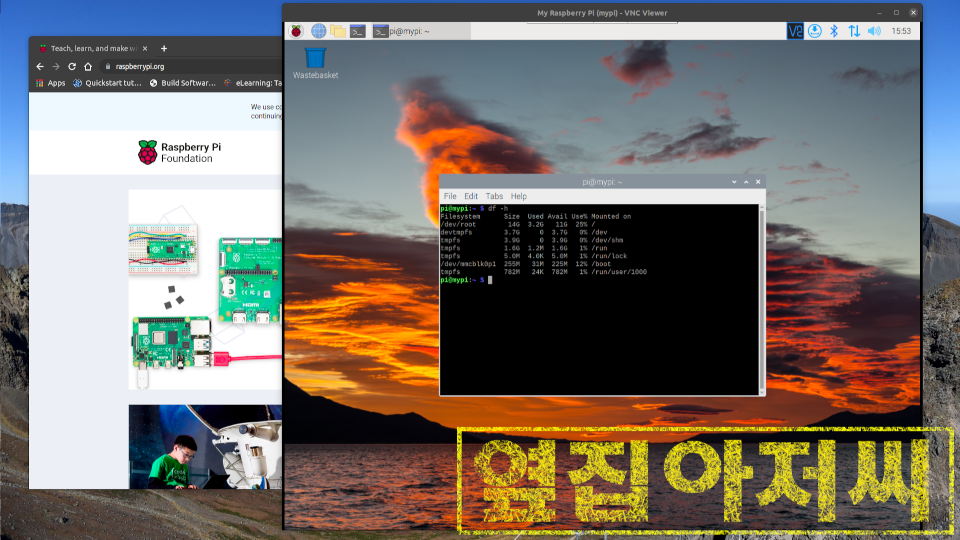
모니터, 키보드, 마우스 없이 내 PC의 한쪽에 라즈베리 파이 OS를 GUI로 사용을 할 수 있습니다.
10. 추가 설정은?
이로써 라즈베리 파이 OS의 GUI를 원격으로 접속하여 사용할 수 있게 되었습니다. 이제는 추가적으로 나에게 필요한 설정으로 바꾸어 주면서 사용을 하면 됩니다. 추가적인 설정은 터미널 창에서 앞에서 한 것과 같이 raspi-config를 실행하여도 되고, GUI에 있는 Raspberry Pi Configuration 프로그램을 사용할 수도 있습니다.

라즈베리 파이 초기화가 끝났네요
라즈베리 파이를 초기화하고 설치하는 것은 처음에는 무슨 말인지 어려운 것 같아도, 한 번 두 번 하다 보면 아무것도 아닌 것을 알게 될 것입니다.라즈베리 파이 OS는 Linux의 또 하나의 배포판이기 때문에 기본적으로 Linux입니다. 다른 컴퓨터 없이 라즈베리 파이를 모니터, 키보드, 마우스를 연결해서 소형 컴퓨터로 사용하는 것이 아니라면 대체로 라즈베리 파이는 Code를 PC에서 작업하고 라즈베리 파이에서 실행하는 경우가 많습니다. 더불어 단순히 소프트웨어만 개발을 해 보는 것이 아니라 하드웨어를 결합한 작업을 많이 하게 됩니다. 하드웨어니 소프트웨어니 펌웨어니 해도 요즘 세상에 하드웨어만, 소프트웨어만, 또는 펌웨어만 따로 있는 것은 없습니다.
영상으로 초기 설정 과정을 만들어 보았습니다. 도움이 되길 바랍니다.
개정 이력
2022년 9월 22일: 최초 발행
2024년 1월 7일: 데모 동영상 추가
'전자공학을 즐겁게 > 전자공학 컴퓨터 잡지식' 카테고리의 다른 글
| CapCut 부분 블러(Partial Blur) 하기 (0) | 2024.12.31 |
|---|---|
| 휴대형 멀티미터/오실로스코프 사 봤습니다. (feat. FNIRSI 2C23T) (1) | 2024.05.22 |
| FreeCAD 무작정 따라하기 - Part Design Workbench에서 모델링 하기 (0) | 2023.12.27 |
| Thunderbird 메일 클라이언트가 갑자기 @hotmail.com 계정의 메일을 보내지 못한다 - 2단계 인증과 앱 암호 (0) | 2023.09.06 |
| 저항의 합성용량, 커패시터의 합성용량 (0) | 2023.02.07 |




