새로운 도구--그것이 새로운 프로그램이든 새로운 프로그래밍 언어이든--를 처음 배우려고 할 때, 참 막막한 경우가 있습니다. 어떤 이들은 관련된 책부터 사서 읽기 시작하고, 어떤 이들은 공식 문서를 읽기 시작합니다. 또 어떤 이들은 누군가 가르쳐 줄 사람이 있는지 찾거나 학원을 알아보기도 하지요. 물론 나도 관련된 책이나 문서부터 찾아서 읽는 스타일입니다만, 무언가를 혼자 터득해야 할 때, 그 첫걸음으로 가장 좋은 방법은 아마 누군가 하고 있는 것을 그냥 그대로 한 번 따라 해 보는 것일 것입니다.
3D 모델링을 해서 3D 프린팅을 해야 할 일이 생겼습니다. 그런데, 3D 모델링이란 것을 한 번도 해 본 적이 없었습니다. 우연히 무료로 사용할 수 있는 프로그램을 찾다가 FreeCAD라는 것이 있다는 것을 알게 되었습니다. 매뉴얼을 읽으면서 배워야 하나 하다가 이곳저곳을 기웃거리며 다른 분들이 그리는 것을 보면서 따라 하기 시작했습니다. 그냥 눈으로만 보고 머리로 하는 법을 아는 것이 아니라 보면서 무엇인지는 모르겠지만 따라 했습니다. 그랬더니 오히려 이렇게 사용하는 프로그램이구나 하는 것이 금방 보이더라구요. 제가 했던 작업을 공유하면서 처음 FreeCAD를 혼자 배워보려고 하시는 분들에게 도움이 되었으면 합니다.
아이디어의 스케치
일단은 무엇을 디자인할지 생각해야 합니다. 머리로 생각만 하는 것이 아니라 구체적으로 아이디어를 그려 보아야 합니다. 꼭 CAD가 아니더라도 메모지도 좋고 연습장도 좋습니다. 내가 생각하고 있는 치수와 모양을 그려 보세요.
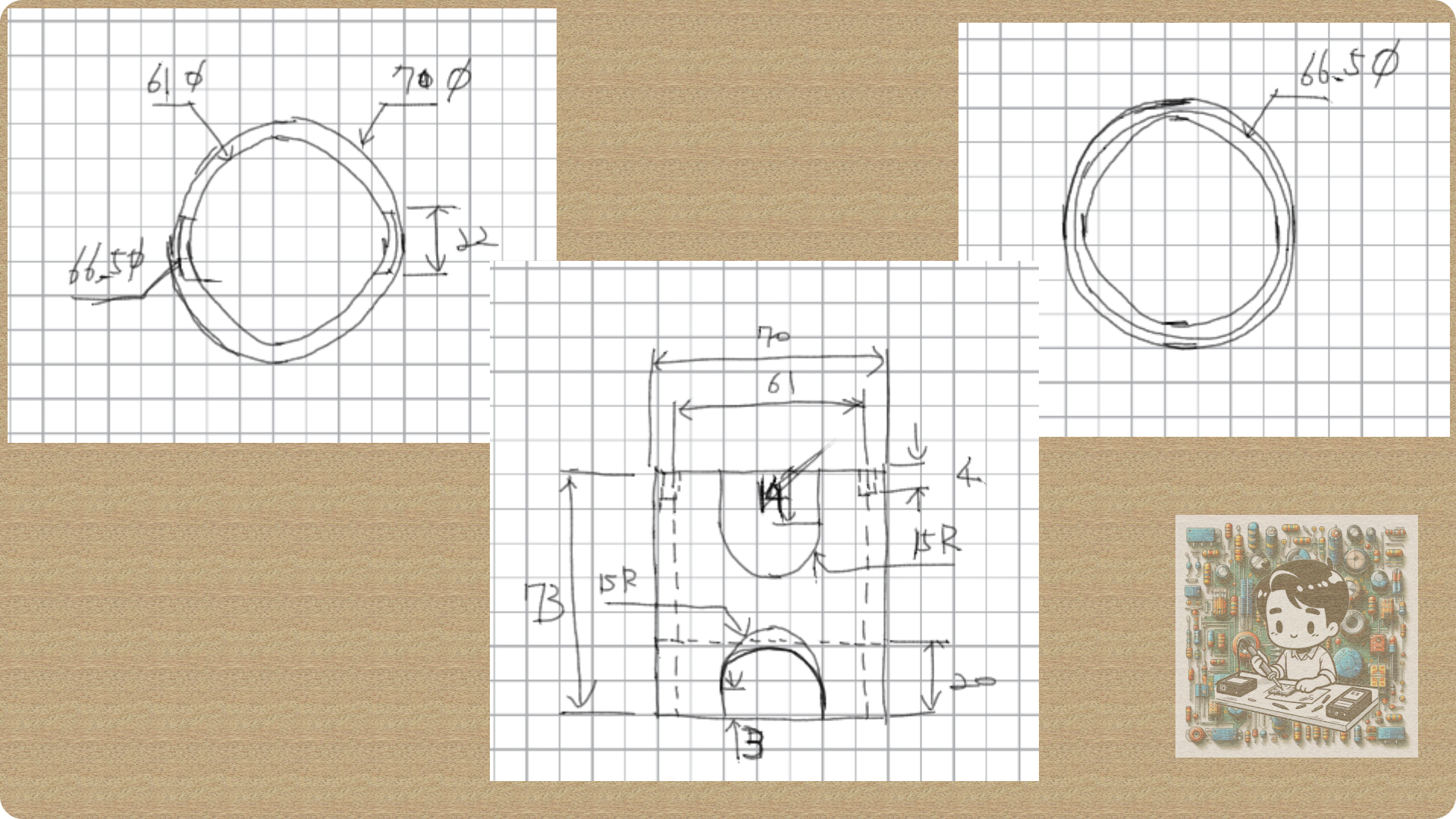
이렇게 아이디어가 그려졌으면 이제 컴퓨터로 옮겨가면 됩니다.
FreeCAD
FreeCAD를 사용하다 보니 설계의 과정이 단계별로 정형화되어 있는 것이 보였습니다. 몇 가지 눈여겨볼 것들을 열거해 보겠습니다.
Workbench
FreeCAD는 단순히 그림만 그리게 되어 있는 프로그램은 아닙니다. 설계하고자 하는 목적이 맞춰 여러 가지 환경을 준비해 두었습니다. Workbench(워크벤치)는 여러 환경에 맞는 작업 환경이라고 생각하면 될 것 같습니다. 다만, 3D 프린팅을 목적으로 하는 단순하고 간단한 3D 모델링이라면 Part Design 워크벤치로도 충분할 것 같습니다. 새로운 디자인을 시작하면 사용하고자 하는 정확한 워크벤치를 선택하는 것으로 작업을 시작합니다. 워크벤치별로 사용하는 도구나 툴바가 달라지니 주의하세요.

Sketcher
Sketcher(스케쳐)는 평면에 도면을 그리는 도구입니다. 여기에서 만들어지는 평면도면을 Sketch(스케치)라고 부르고, 3D 모델링을 하더라도 스케치를 먼저 그린 이후, 모델링 도구를 이용하여 3D로 바꾸는 작업이 이어집니다. 원하는 모양을 만드는 최초의 작업입니다.
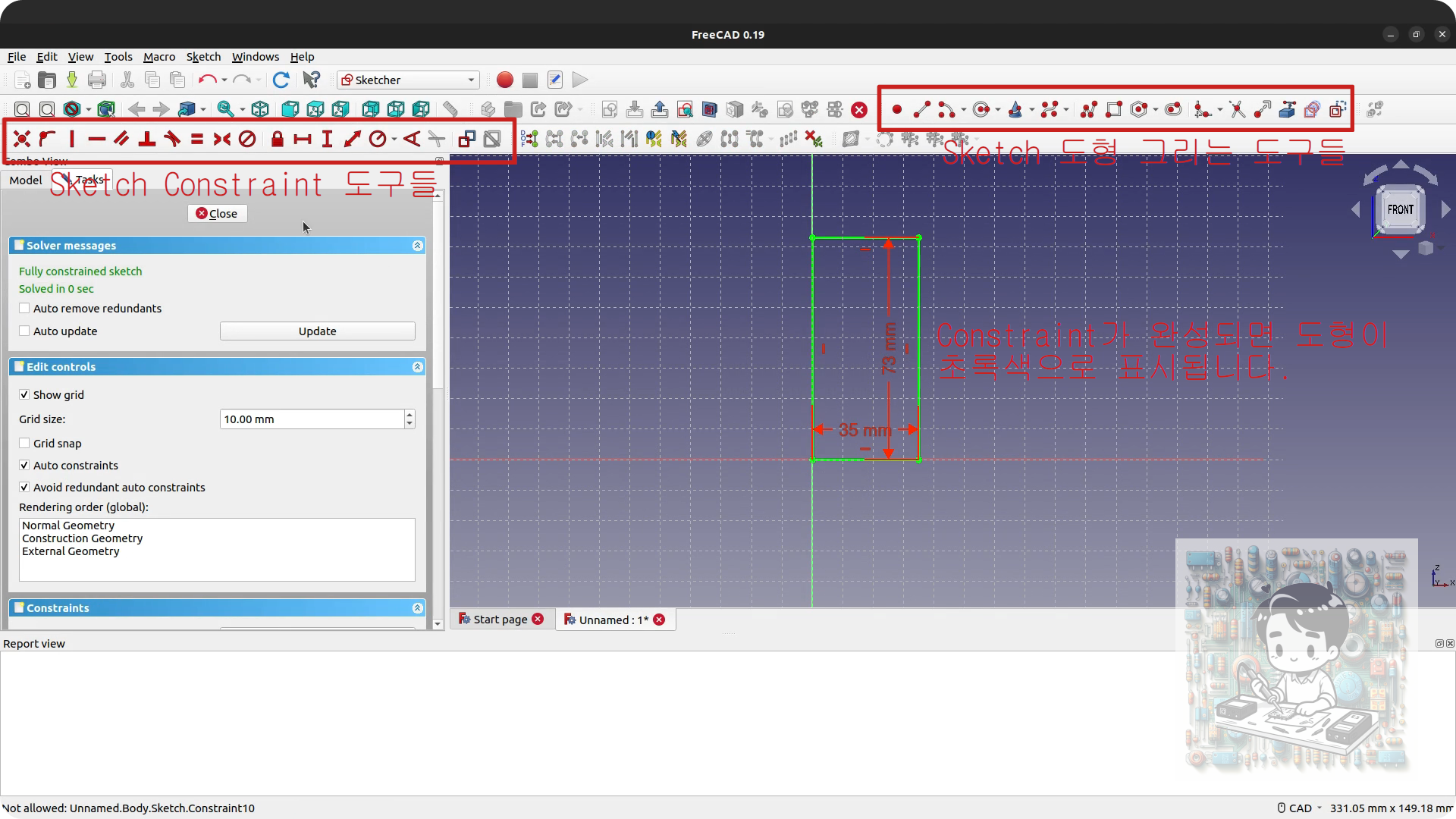
스케치를 그릴 때에 처음 유의해서 살펴볼 것은 스케치 도형과 Constraint(구속조건)입니다.
도형을 치수에 맞춰 그리기만 하면 되지 않나 생각할 수 있지만, 최초 도형은 대충 그려도 됩니다. 정확한 위치와 치수를 지정하는 것이 Constraint를 지정한다고 하는 것입니다. 즉, 정확한 좌표를 지정할 것인지, 선이 수평축에 수직일 것인지, 수평일 것인지, 두 점 사이의 거리가 어떻게 되는지 등을 지정하여 도형의 정확한 위치와 치수를 지정하는 것입니다. 스케치에서는 모든 Constraint가 갖추어져 완전히 위치와 치수가 확정이 되어야 합니다. 그래야만 정확한 모델링이 가능합니다. 모든 Constraint가 갖춰지면 스케치의 도면은 초록색으로 그려집니다.
Part Design Modeling
스케치가 그려졌다면, 그려진 스케치를 이용하여 3D 모델링을 만들어 냅니다. 그린 모양으로 솟아오르게 할 것인지, 구멍을 낼 것인지 등등입니다. 사실 저도 모델링에 Revolution(회전)과 구멍을 내는 Pocket(포켓) 도구만 사용을 했네요.
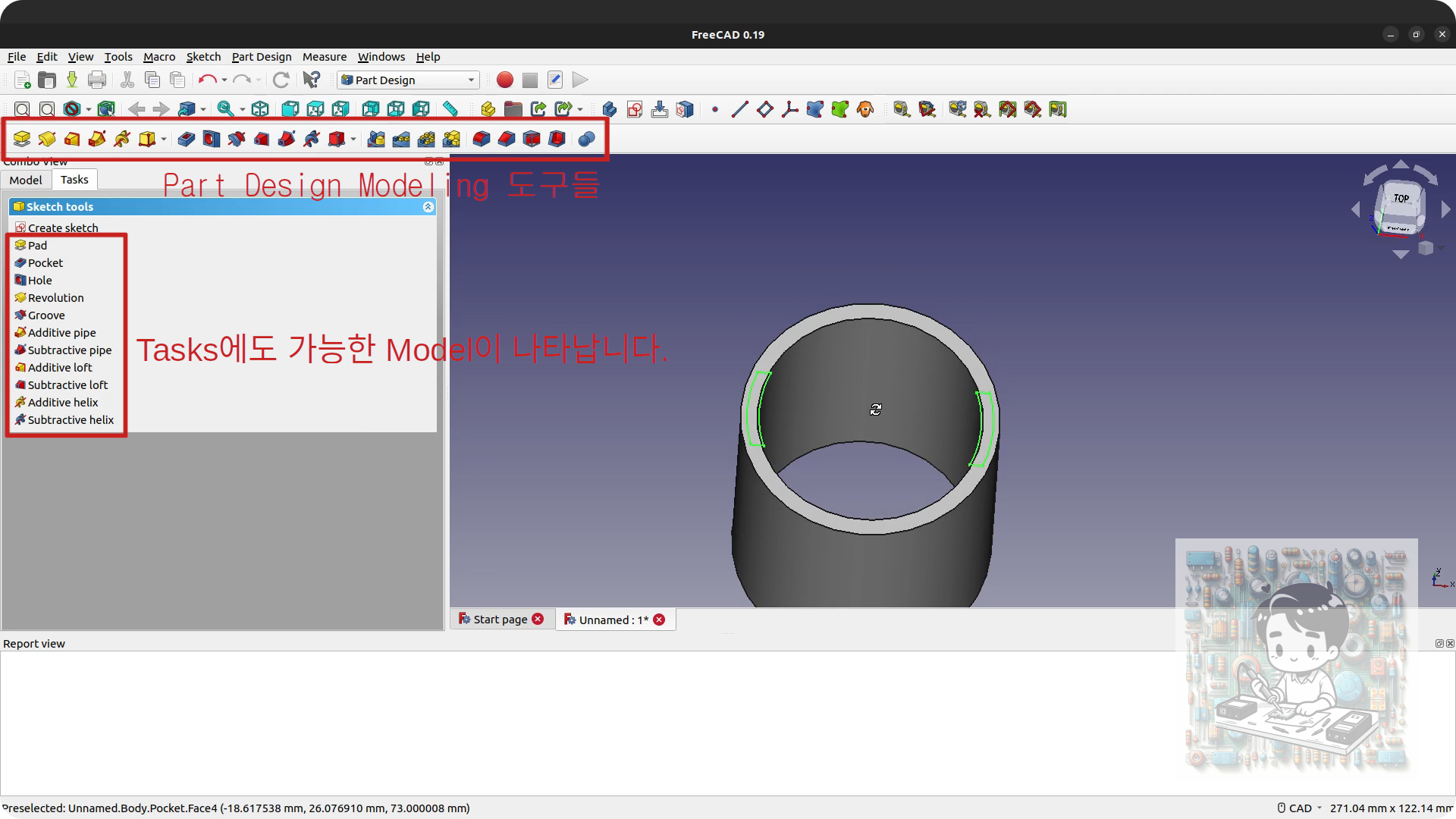
모델링이 복잡해지면, 도구들을 좀 더 다양하게 사용하게 될 것입니다.
FreeCAD에서의 도면 이동/탐색
도면을 작성하면서 가장 중요할 수도 있는 부분입니다. FreeCAD에서 도면을 그리면서, 확대 또는 축소, 중심의 이동 등이 필요할 때가 있습니다. FreeCAD 전체에서 공통으로 사용이 됩니다.
- 확대: 마우스 휠 또는 Ctrl +
- 축소: 마우스 휠 또는 Ctrl -
- 도면의 이동: 마우스 휠을 누른 상태로 마우스 드래그 또는 Ctrl 키를 누른 상태로 마우스 오른쪽 버튼을 누르고 드래그
- 3차원 회전: Shift 키를 누른 상태로 마우스 오른쪽 버튼을 누르고 드래그
따라 해 보기
FreeCAD에서 Part Design을 사용한 3D 모델링을 하는 것은 앞서 언급했지만, 정해진 과정이 있습니다. Sketch 작업으로 평면 도면을 그리고, 평면 도면을 3차원원으로 바꾸어 주는 작업의 반복입니다.
아무리 글로 본다고 와닿지 않을 것입니다. 무엇인지는 모르겠지만, 똑같이 따라서해 보는 것이 혼자 익힐 때에는 더 빠른 방법입니다. 따라서 해 볼 수 있도록 제가 한 작업을 영상으로 만들었습니다.
마무리
이 포스트는 전에 만들었던 에스프레소용 포타필터 도징 거치대에서 사용하는 지그를 아줌마의 피드백을 받아서 바꿔 보는 과정에서 준비를 해 본 것입니다.

3D 프린팅을 통하여 무엇인가 만들어 보고자 한다면, 간단하게라도 모델링을 할 필요가 있습니다. 간단한 것을 모델링하는 것은 금방 익히실 수 있을 것입니다. 한 번 따라 해 보시고 도전해 보세요.
제가 작업한 FreeCAD 파일과 STL 파일을 첨부해 둡니다.
'전자공학을 즐겁게 > 전자공학 컴퓨터 잡지식' 카테고리의 다른 글
| 휴대형 멀티미터/오실로스코프 사 봤습니다. (feat. FNIRSI 2C23T) (1) | 2024.05.22 |
|---|---|
| 라즈베리 파이(Rsapberry Pi) 셋업(Set-up)하기 (4) | 2024.01.07 |
| Thunderbird 메일 클라이언트가 갑자기 @hotmail.com 계정의 메일을 보내지 못한다 - 2단계 인증과 앱 암호 (0) | 2023.09.06 |
| 저항의 합성용량, 커패시터의 합성용량 (0) | 2023.02.07 |
| 전자회로의 청진기 멀티미터 (Multimeter) (0) | 2022.05.18 |




